こんにちは、AMDlabの須田です。
今回は、Processing4.3の環境構築をVSCodeで、やっていこうと思います。
macの場合、実行するところで手詰まりする方が多いと感じました。そのような方に届ければと思います。
1. Processingをダウンロード
まずは、Processingをダウンロードしていきます。
2. VSCodeをダウンロード
まだ、VSCodeを入れていない方はダウンロードしていきます。
3. processing-javaをインストール
1でダウンロードをしたProcessingを開きます。その後
- ツールをクリック
- “processing-java”をインストールをクリック
processing-javaがインストールされているか、確認してみましょう。 ターミナルを開き、’processing-java’を入力し、下記のように表示されていればインストール完了です。
|
1 |
processing-java |
4. VSCodeで環境構築をしていく
次は、VSCodeでProcessingを動かすための準備をしていきます。 流れとしては、以下のように進みます。
- 拡張機能「Processing Language」と「Processing Formatter」を入れる
- 新規フォルダを作成する
- 新規フォルダで、VSCodeを開く
- 新規フォルダとファイル名が同じものを作成する
- tasks.jsonファイルを作成し、実行する
1. 拡張機能「Processing Language」と「Processing Formatter」を入れる
まずは、VSCodeでProcessingを快適に書くための拡張機能2つをインストールします。
- Processing Language
- ProcessingのコードをVSCode内でサポートし、シンタックスハイライトやコード補完などの機能を提供してくれます
- Processing Formatter
- Processingのコードを整形して読みやすくしてくれます
2. 新規フォルダを作成する
どこでも良いので、新規フォルダを作成してください。今回は「AMDProcessing(名称自由)」というフォルダを作成します。
3. 新規フォルダで、VSCodeを開く
4. フォルダとファイル名が同じものを作成する
フォルダを開いたあとは、Processingを記述するためのファイルを作成していきます。
この際「フォルダ名とファイル名は同じ名前」にしてください。(動いてくれません…)
今回は、下記のようにしていきます(フォルダとファイルの名称は自由です)
- 「AMDProcessing.pde」ファイルを作成
AMDProcessing.pdeファイルの中には、実行したあとの確認のためサンプルとして、幅480px、高さ120pxの半径20pxの円をファイル内に書いておきます。
|
1 2 |
size(480. 120); ellipse(40, 40, 20, 20); |
5. tasks.jsonファイルを作成する
ここまで、出来たらVSCodeでProcessingまで、あと少しです!
今から、tasks.jsonファイルを作成し、このコードを実行できるようにしていきます。
このファイルを作成しないと、せっかく書いたコードが表示されません。
やっていきましょう!
VScodeでコマンドパレットを開きます(ショートカットは「Cmd + Shift + P」) コマンドパレット内に「Processing: Create Task File」と入力し、Enterを押します。
Enterを押した際、フォルダを選択します。 今回の場合は、「AMDProcessing」フォルダ選択し、Enterを押します。
すると、AMDProcessingのフォルダ内に.vscodeファイルが作成されます。 中に、tasks.jsonファイルが作成されていると思います。
tasks.jsonファイルに下記のコードをそのままコピペをして貼り付けてください。
|
1 2 3 4 5 6 7 8 9 10 11 12 13 14 15 16 17 18 19 20 21 22 23 24 25 26 27 28 29 30 |
{ "version": "2.0.0", "tasks": [ { "label": "Run Sketch", "type": "shell", "group": { "kind": "build", "isDefault": true { "version": "2.0.0", "presentation": { "reveal": "always", "panel": "new" }, "tasks": [ { "label": "Run", // 環境に応じて要変更 "command": "processing-java", "type": "process", "args": ["--force", "--sketch=${fileDirname}", "--run"], "problemMatcher": [], "group": { "kind": "build", "isDefault": true } } ] } |
tasks.jsonファイルを上記のように変更したあとは、実行をしていきます。
AMDProcessing.pdeを選択した状態で、「Cmd + Shift + B」を入力します。
すると、下にターミナルが表示され、AMDProcessing.pdeで書いたコードが表示されます。
最後に
以上で、「ProcessingをVSCodeで書く(mac編)」の内容は終わりです。 快適なProcessingライフをお互い過ごせるように頑張っていきましょう!

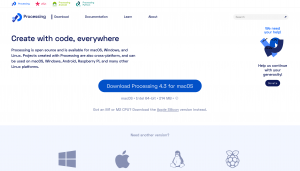
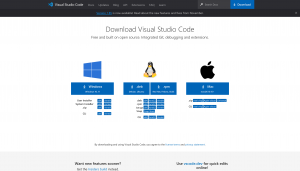
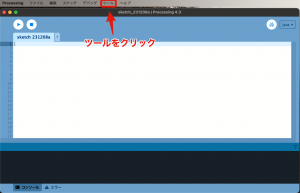
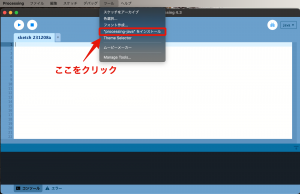
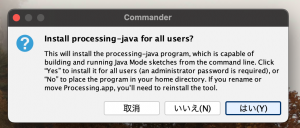
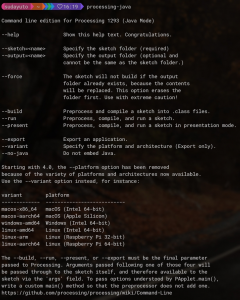
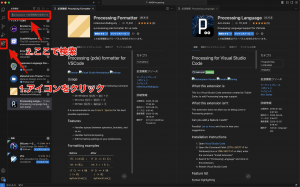
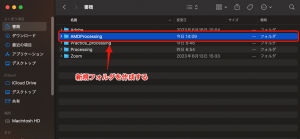
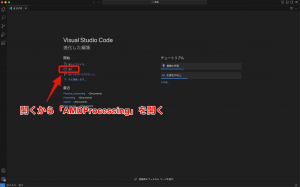
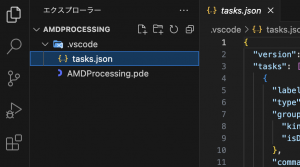
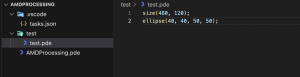
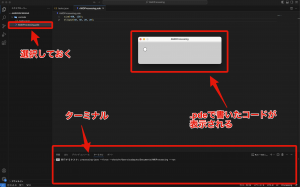
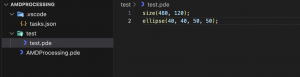
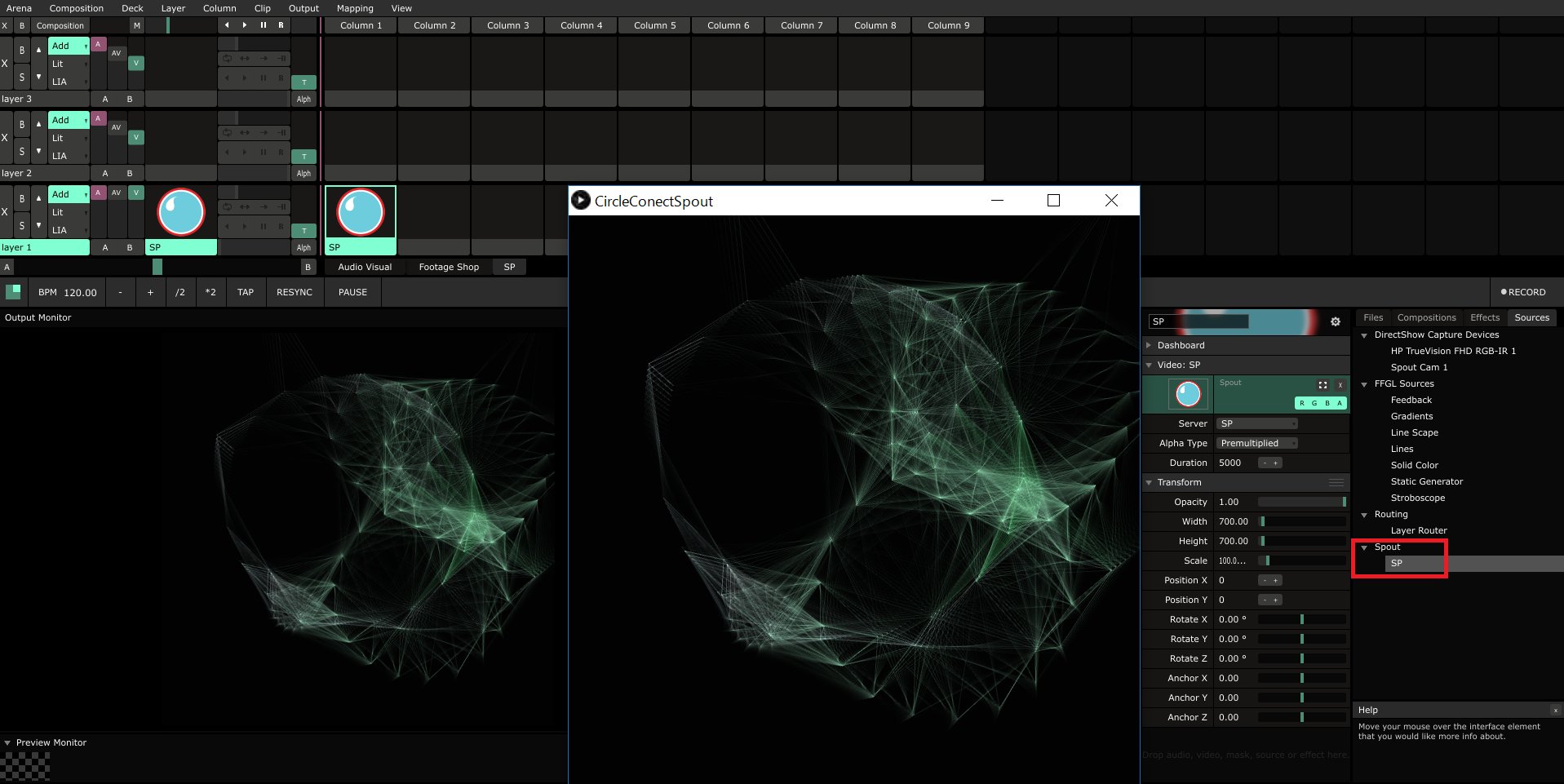
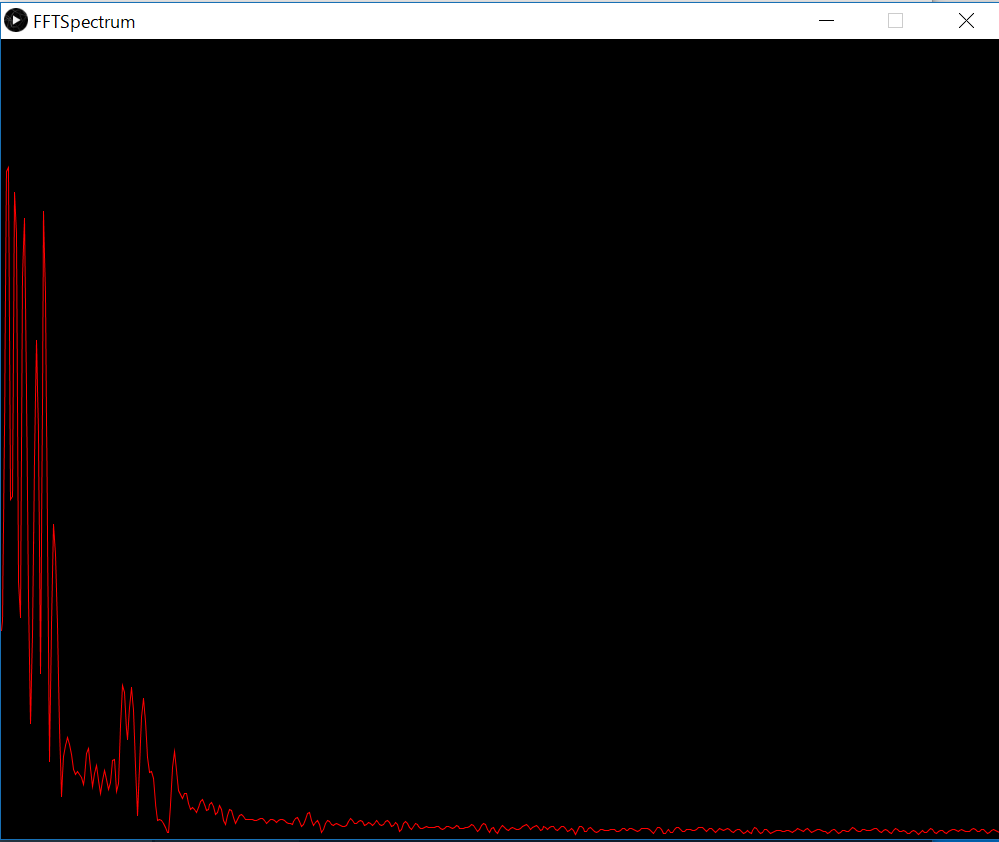
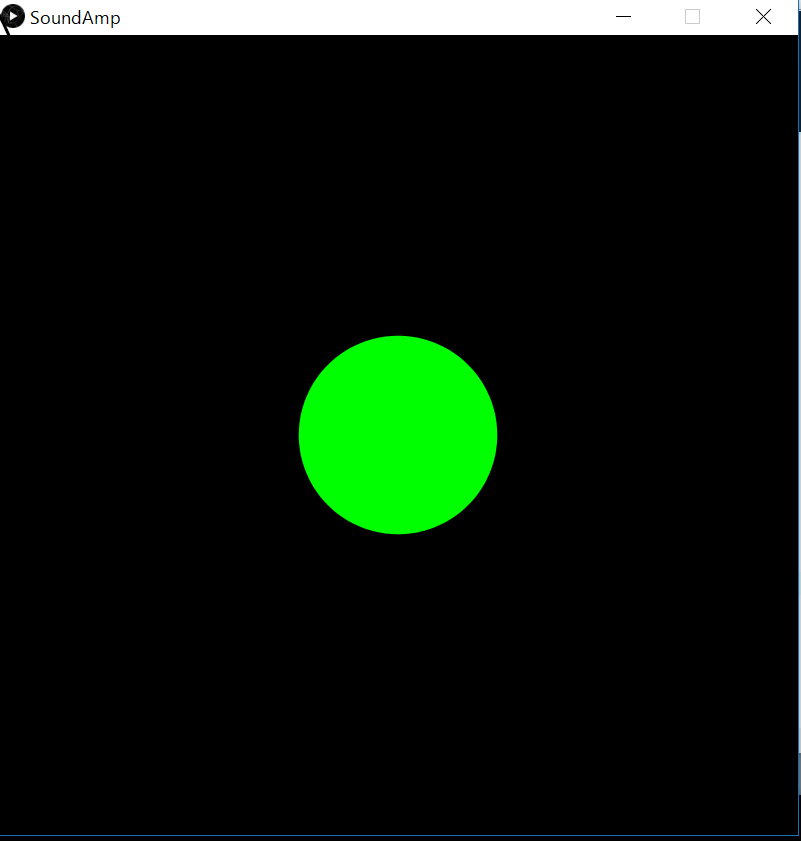
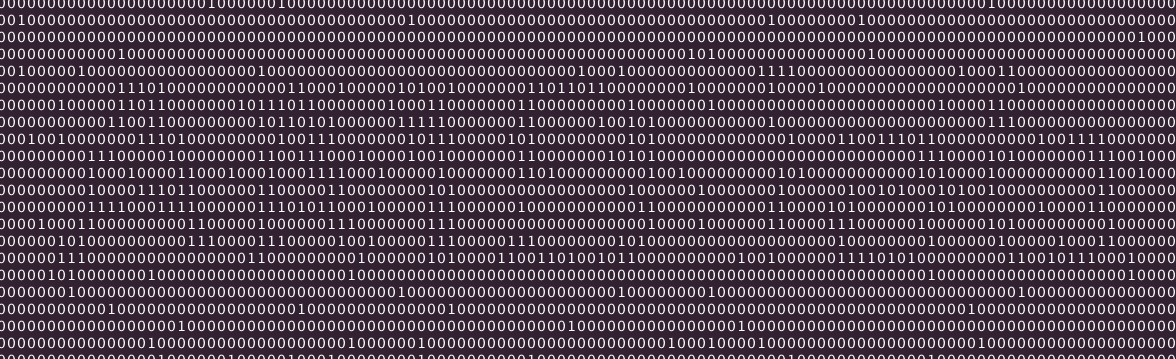
COMMENTS