AMDlabの秋山です。
前回は、Revit2021の新機能Generative Designに関して基本のサンプルを解説していきました。
今回は、第2回目になります。
Generative Designを使ってワークスペースのレイアウトをしていきます。
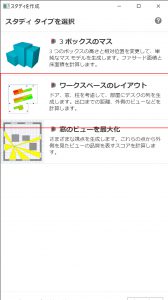
スタディタイプを選択します。公式サンプルは今のところ3つです。
1つ目の3ボックスのマスについては、前回の記事で説明したので、よろしければご覧ください。
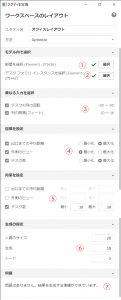
スタディタイプを選択すると、スタディ定義の入力画面が表示されます。
項目を選択・入力する前に、Revit上で壁ツールで壁を作成、ドアツールでドアを配置し、部屋ツールで部屋を配置しておきましょう。
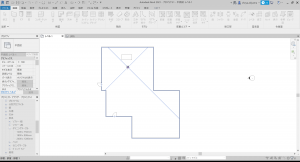
① Revit上のモデル内から部屋を選択します。
② 部屋同様にRevit上のデスクを選択します。
③ デスクの列の回転角を-90°~90°に設定します。
列の間隔はフィートで表示されます。(1フィートは304.8mmです)
④ 今回の目標設定は、出口までの平均距離を最大化、外側のビューを最小化し、デスク数を最大化する最適解を求めます。
⑤ 拘束に関して、最初に最適解を探す前は入力はしないのがオススメです。どのくらいの結果が表示されるかわからないため
この段階で解を絞ってしまっては、得られるパターンが減ってしまいます。デスク数に関しては、この部屋面積ですと30は入らないことを手動で確認したので、多めに30と入力しています。
⑥ 生成の設定の項目ですが、どうやら日本語訳が英語と合っていないようです。
Revit Peelerで、こちらの項目は詳しく説明されておりますので、そちらをご覧ください。
⑦ 何かエラーがあれば解消した後、生成ボタンをクリックします。
生成結果の青枠で囲まれた解は、デスク数が最大で、出口までの平均距離が最大の解になります。
こちらの解のレイアウトを、実際にRevit上に配置するには、[Revit要素を作成]をクリックして下さい。
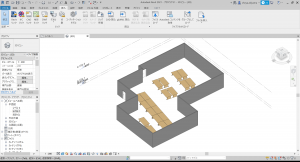
このスタディサンプルは、ドアや窓、柱を考慮して、部屋にデスクを配置してくれるものでしたので、部屋内に柱が点在していた場合、よけてレイアウトしてくれるのか最後に確認してみます。
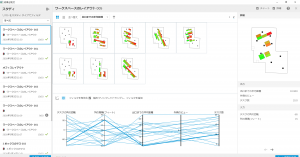
生成結果を確認してみると、柱をよけてレイアウトしてくれています!
今回レイアウトに使用した家具はデスクになりますが、ファミリであれば同様にレイアウトしてくれます。
ただ、デスクと椅子をグループ化した状態でも、レイアウト化されるのか検証したかったのですが、最初のファミリ選択画面でグループは選択できませんでした。

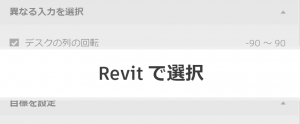
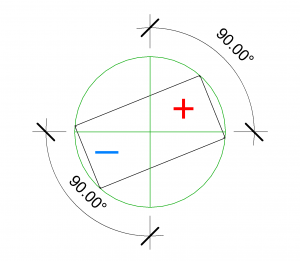
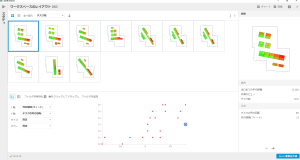
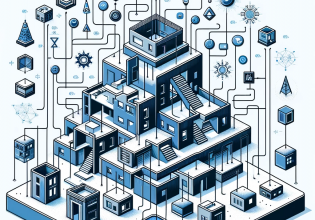

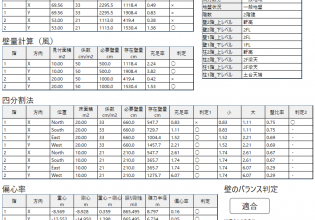
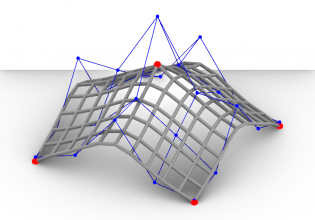
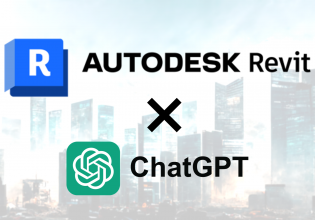


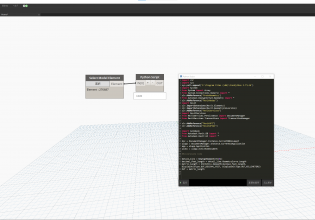
COMMENTS