AMDlabの秋山です。
Revitでの作業の中には、単純なものもあります。
そんな単純作業や、反復作業、Dynamoを使用して解決してきましたが、この度ジャーナルファイルなるものを
Revitに取り込むことでこれらの作業を自動で行ってくれることを発見しましたので、紹介していきます。
Revit公式の説明では、Revitの技術的問題をトラブルシューティングするのにジャーナルファイルを使用すると書いてあります。
ジャーナルファイルとは
履歴を記録したファイルになります。
以下のようなテキスト形式のファイルがジャーナルファイルになります。
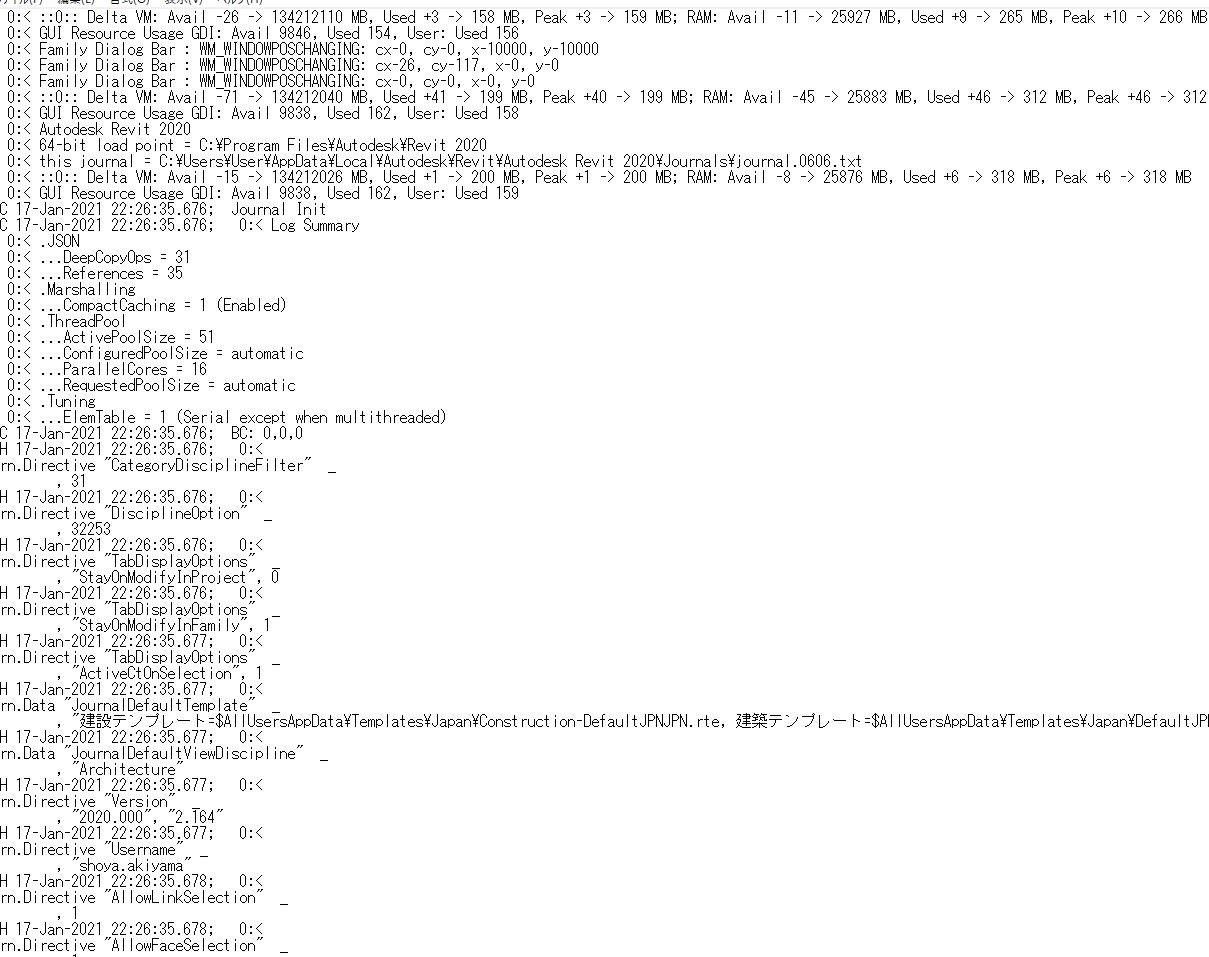
なにが書かれているか後程ご説明します。
保存、作成される場所
C:\Users\%<ユーザ名>%\AppData\Local\Autodesk\Revit\Autodesk Revit (お使いのバージョン)\Journals
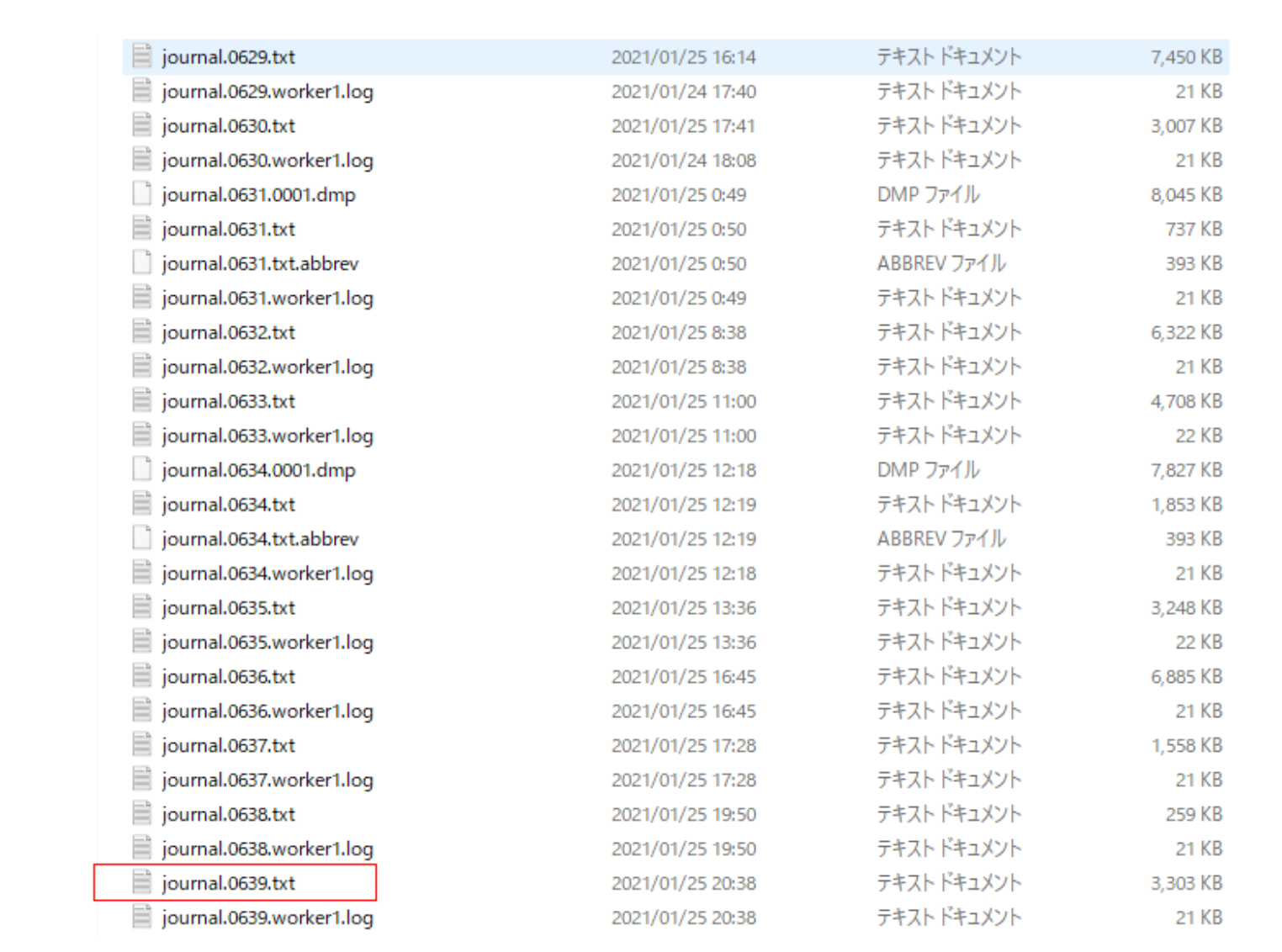
拡張子の異なるファイルがありますが、ジャーナルファイルは.txtになります。
- ダンプファイル: プログラムがクラッシュすると作成されます。
ダンプファイルは、ジャーナルファイルと同じ名前で、末尾に拡張子 .dmp が付いています。 - ダンプテキストファイル: 特定の情報をダンプするように Revit が指示されたときに作成されることがあります。ダンプテキストファイルのファイル名は DUMP で始まり、拡張子は .txt です。
- Revit Worker ログ: ジャーナルファイルと似ていますが、ファイル名に Worker が追加されています。Revit Worker プロセスに関する情報が記録され、主に、ビューの再生成と印刷で使用されることがあります。
- 要約ジャーナル: 標準のジャーナルファイルと似ており、特定の操作によって大量のエントリが記録されたときに作成されることがあり、要約ファイルではこれらが除外され、ファイルが小さく、見やすくなります。
ジャーナルファイルが作成されるとき
Revitを起動し、Revitを終了するたびに上記の保存場所に自動的にジャーナルファイルが作成され保存されていきます。
一番大きな番号が、最新のジャーナルファイルになります。
写真は、私のパソコン上のジャーナルファイルになりますが、一度も整理していなかったため、かなりの数が作成されています。
ただ、ジャーナルファイルが格納されているフォルダの中には、今までのすべてのジャーナルファイルが保存されているわけではありません。
Revitのオプションで作成する数を設定できます。
ジャーナルファイルの開き方
通常のテキストファイルを開くときと同様にテキストエディタを使用します。
数多くのテキストエディタが存在しますが、今回はnotepad++というテキストエディタ使用します。
Notepad++
Windowsのメモ帳と同じくらいシンプルな作り、初心者でも直感的に使用できるテキストエディタになります。
https://notepad-plus-plus.org/downloads/
ジャーナルファイルに書かれている内容
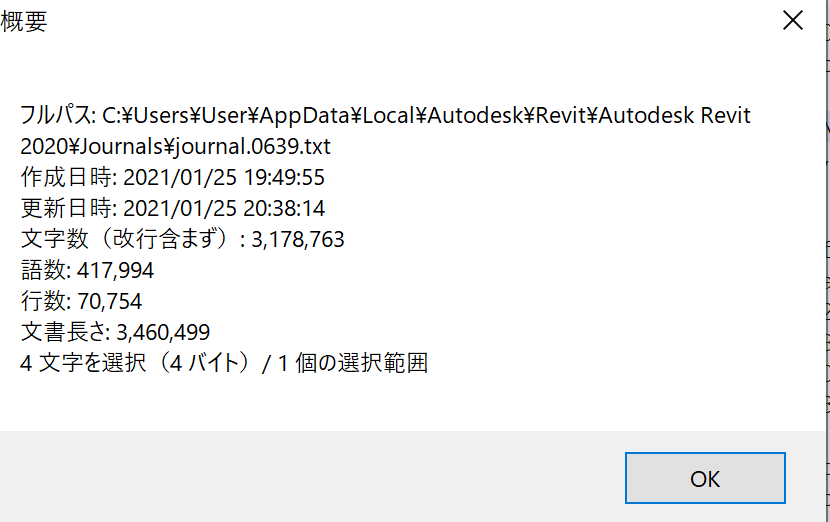
今回開いたジャーナルファイルの概要になりますが、情報が多いです。
どこになにが入っているかわからなくなるので、検索ツールを使用しながら解説していきます。
NotePad++上でctrl+Fをうつと検索画面が出てきます。

ジャーナルファイルの構成
1.日付、時刻
何かアクションをおこしたときの日付と時刻が記録されています。
一番最初の時刻はRevitを起動したときの時刻になります。
![]()
最後に編集をした時刻になります。
![]()
2.ビルド、バージョン
起動しているRevitのビルド番号とバージョンになります。
Revitのヘルプ上でバージョンが確認できます。


Autodeskの公式サイトにビルドバージョンと番号の紐づけリストが乗っています。

3.アドイン
Revit上で使用しているアドインが表示されます。
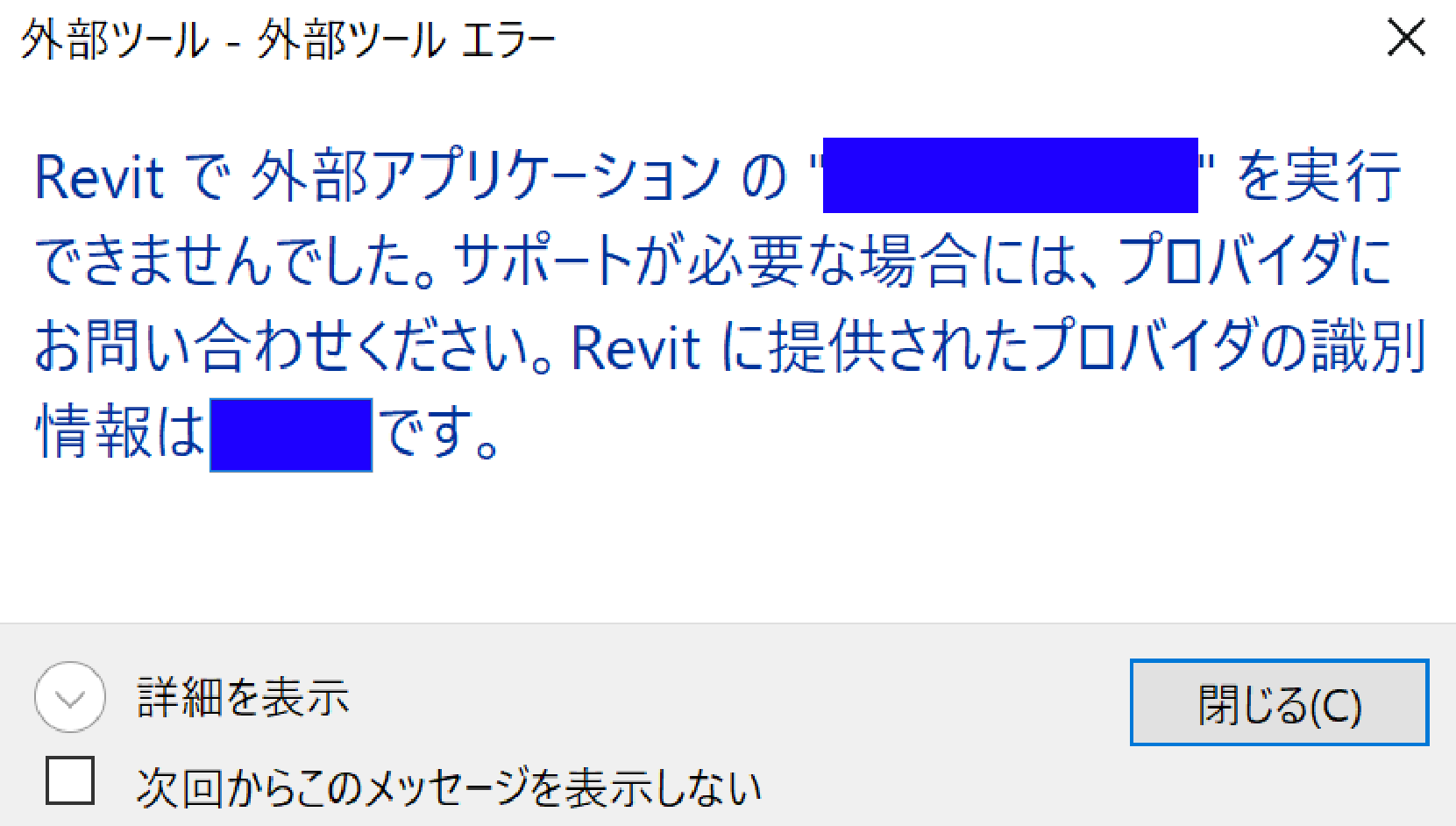
私のパソコン上には、自作のアドインが存在しているのですが、うまくマニフェストファイルを読み込めず、使用できていないのでこのような表記になっています。
![]()
4.ユーザーネーム
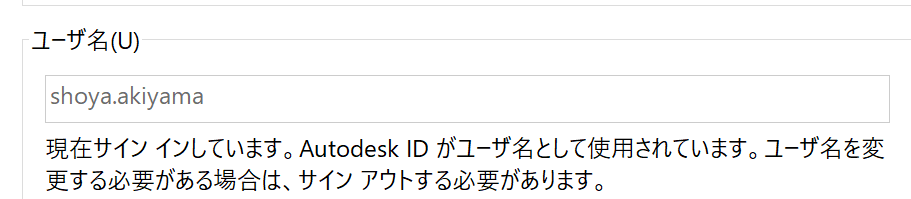
↑が私のユーザー名になりますが
ジャーナルファイル上では、サインインしているRevitのユーザー名が直接表示されるわけではないみたいです。
検索をかけても出てきませんでした。
![]()
5.ファイルの名前
プロジェクトファイルと、ファミリファイルが表示されています。

![]()
6.リンクされたファイル
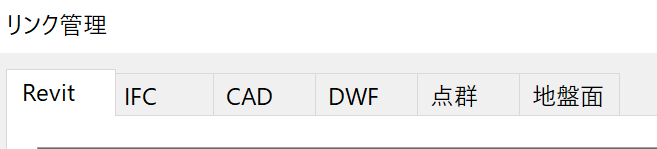
このイベントは、Revitがリンクされたリソースを開き終えた直後に発生します。
![]()
7.中央モデルへのパス
今回のジャーナルファイル上では、ワークシェアリング機能を使っていないため、中央モデルへのパスは表示されませんでした。
8.テンプレートのパス
Revitのオプションで設定しているテンプレートのパスが表示されています。

![]()
9.グラフィック情報(ビデオカード、ドライバ-)
使用しているグラボの名称とドライバーがインストールされているパスが表示されています。

10.システム情報など
OS、CPU、GPU、Printerの細かい情報が記載されています。
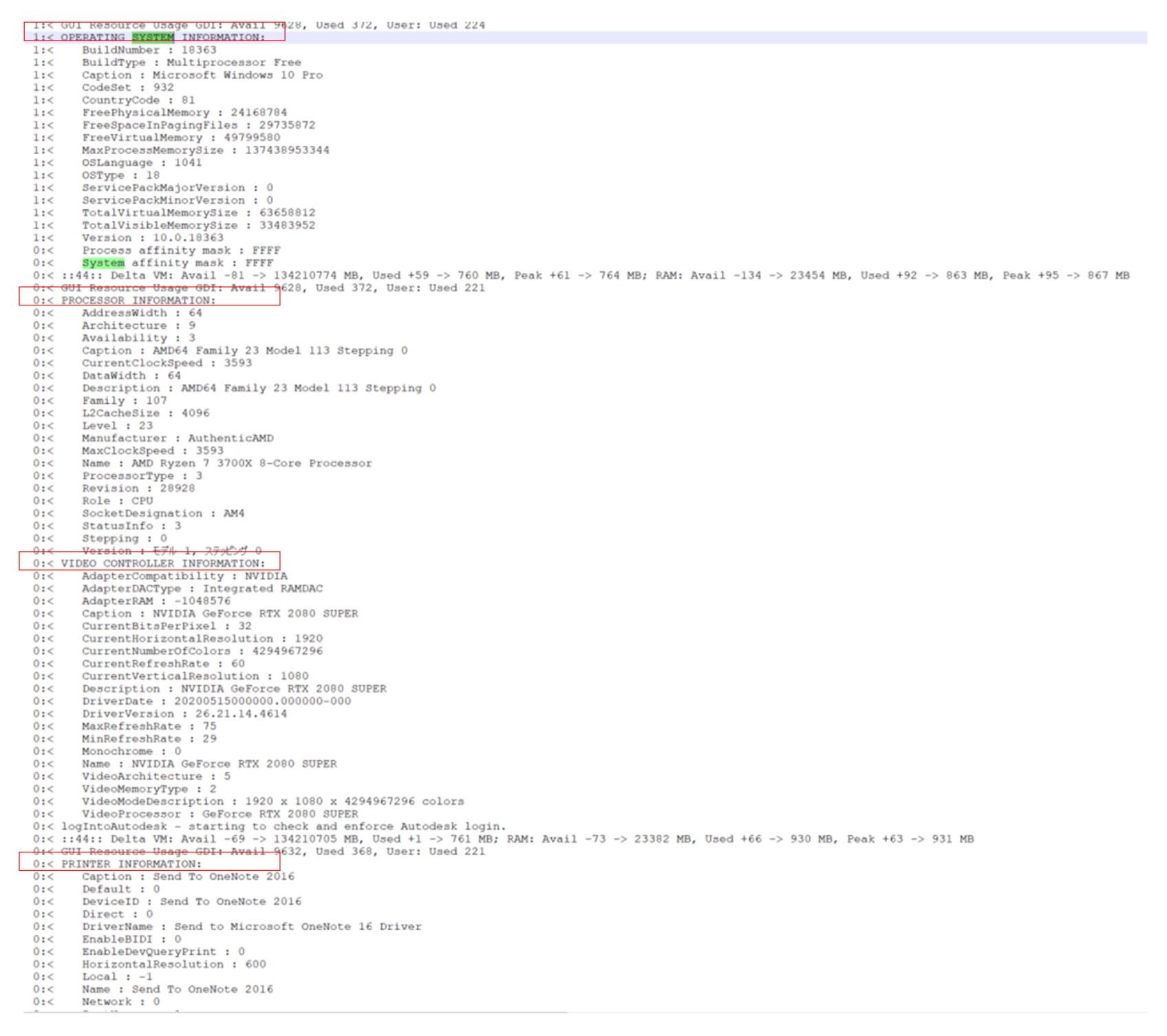
11.仮想メモリー使用量

実際のパソコンに設定されているメモリとは物理メモリと呼ばれ、パソコンを購入する前によくみるメモリのことです。
私のパソコンはメモリ32GBです。
ここでいう仮想メモリとは、ハードディスクの一部をメモリのように利用して、物理メモリよりも大きい情報を扱うことができるようにする仕組みです。
使っているパソコンで物理メモリ不足が起きた場合、仮想メモリの容量を増やしパソコンをサクサク動かすことができます。

私のパソコンの物理メモリは32GBですが、29GBほど仮想メモリを追加しています。
12.RAM使用量
RAMとは、メモリのことで
ここでは、実際にRevit上でなにかアクションを起こすごとにどのくらいのメモリが使用されているかを表示しています。
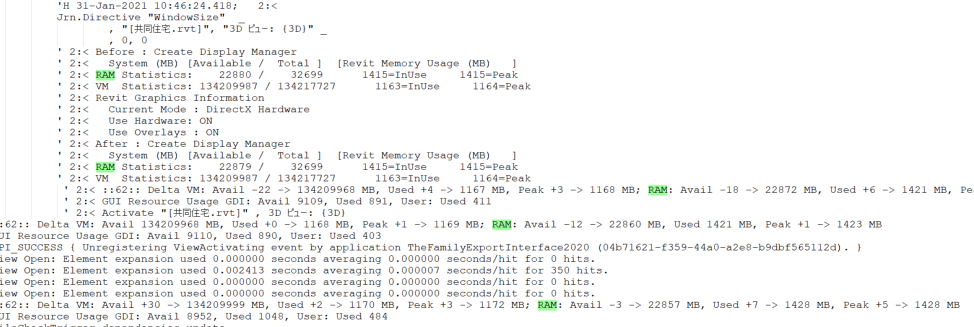
このように、ジャーナルファイルにはRevit内だけではなく、パソコンの細かい情報も載っているので、ジャーナルファイルの数も、1ファイルあたりの情報量もとても多くなっているので、
ファイルの整理ぐらいはしてもよいかもです。
冒頭でお伝えした古いジャーナルファイルの削除の仕方は、Revitのオプションで設定できます。

次回は、実際にジャーナルファイルを使用してRevit作業を効率化させてみようと思います。

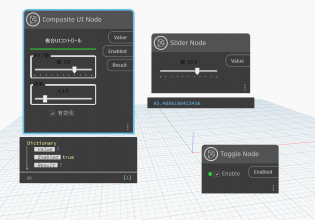

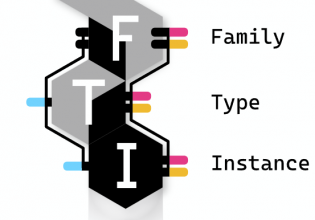

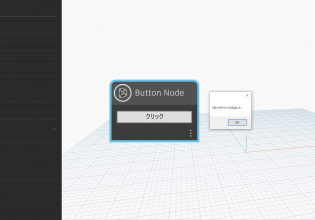


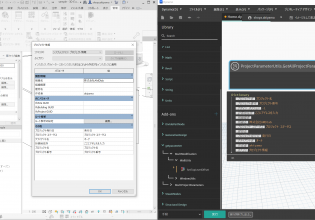

COMMENTS