こんにちは。
AMDlabの藤井です。
最近Grasshopperは使えるけど、Rhinocerosは使えないという人が増えてきた気がするので、
とても使えるソフトなので、ちょっとでもライノの操作を楽にできたらと、
Rhinocerosのショートカットの紹介をしときたいと思います。
・tab:方向指定
例えば、オブジェクトを移動する際に、選択してtabを押すと基点からマウスカーソルへの方向にロックされる。
・HOME⇔END:視点位置の戻る・進む
ビューのCtrl+Z・Ctrl+Yみたいなもの)
・Ctrl+tab:ビュー切り替え
全画面の状態(Ctrl+M)から、他のビューに切り替えられる。
・Ctrl+W:ウィンドウズーム
マウスホイールで近づいたり、離れたりする時になかなか思う距離感が得られないときに便利。
・Ctrl+T:トリム
・Ctrl+R:回転
Ctrl+Shift+Rで3D回転。
・Ctrl+A:全選択
・Ctrl+G:グループ化
Ctrl+Shift+Gでグループ解除。
・Ctrl+D:距離計測
・Ctrl+Shift+S:スプリット
・F8:直行モードの切り替え
・F9:スナップのオンオフ
・F10⇔F11:制御点の表示・非表示
・Ctrl+Alt+E:全てのビューに全てのオブジェクトを表示
オブジェクトを見失った時とかに便利。単一ビューのみでよければCtrl+Shift+E。
紹介したのは、デフォルトで入っていて便利なショートカットです。
コピー、上書き保存等は他のソフトのショートカットと一緒なので省略しました。
他にもありますが、よく使うのはこんなところでしょうか。
Rhinocerosでは、Options→Keyboardで独自のショートカットを作成できます。
コマンドによってはショートカットの方が早いので、複数文字の入力が必要で、よく使うコマンドはショートカットで作っちゃいましょう。
私もショートカットを自作しています。早いです。
ちなみにコマンドマクロ欄の!_Block等の「!」は前コマンドをキャンセルして実行するという意味です。
「!」を付けないと、コマンドキャンセルの状態でしかショートカットを実行できないので、付けておいた方が良いと思います。
他にもOptions内で色々設定できるので、自分のやりやすい設定を見つけて下さい。
かなり早くなります。
建築分野の人に便利なRhinoのプラグインも1つだけ紹介しておきます。
・Section Tools
なかなか使えます。
好きなところの断面図を一瞬で描けます。
断面部分にサーフェスを作ってcapしたりもできます。
参考までに^^
まだ他にもあるので今後紹介していきます。






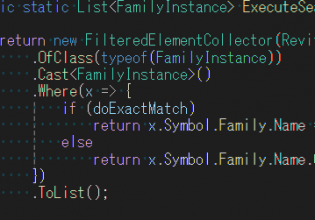
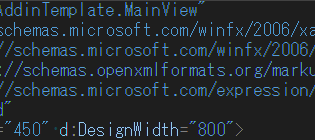
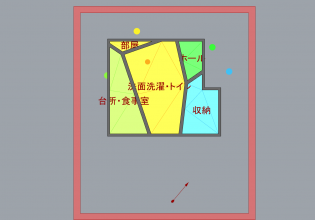

COMMENTS